HDWS-II智能SF6气体微量水份测试仪上位机软件安装方法
时间:2021-02-27 阅读:265

软件操作
1、软件功能简介
此配套工具软件用来将仪器中的数据同步至计算机,供试验人员对数据作进一步分析和处理。
2、软件特点
(1)本软件为绿色软件,无需安装便可使用。
(2)支持RS232串口和USB两种通信方式。
(3)支持Windows系列操作系统,运行速度快,使用方便。
3、运行环境
硬件设备要求:建议赛扬533及以上CPU,512MB及以上内存、1GB及以上可用硬盘空间。
支持软件:Windows98、Windows2000、WindowsXP、Windows2003、Vista、Windows7等Windows系列操作系统;Microsoft Office 2000及以上版本(必须包含Excel)。
4、随机光盘文件
打开随机配置的光盘,将光盘文件内容拷贝到本地计算机文件夹中,文件目录如图15所示。

图15 光盘目录
图标①标识的文件夹为USB驱动程序;
图标②标识的文件MSCOMM32.OCX为系统所需文件;
图标③标识的文件为该程序的运行文件“智能微水测量仪配套工具软件”,双击该文件即可运行程序;
图标④标识的文件为产品说明书。
(1)高稳定性:在严重干扰条件下,测量数据能稳定在±0.5℃范围内,并具有的长期稳定性,重复性好。
(2)高精度:采用*高性能露点传感器和高速12位Σ-ΔAD模数转换器,高分辨力达到0.1℃,*实际测量要求。全量程内做到测量结果精确可靠,测量范围宽,响应速度快,测量结果稳定可靠。
(3)智能化:开机自校准,传感器探头可自动校准零点,自动消除因零点漂移而引入的系统误差,保证测量的准确性。
(4)多重保护:带油污过滤装置,不受灰尘粒子和大多数化学物污染的影响,可对传感器抗油污保护,极适合工业环境的使用。
(5)快速省气:进入测量状态后,露点值测定时间为3~5min。
(6)功能强大:4.7寸真彩触摸式液晶显示器,全中文操作界面。直接显示露点值(℃)、微水值(uL/L)、日期及时间,动态显示露点测量曲线。实时保存测量数据,多可存储100组测量数据。
(7)通信功能:RS232接口可与PC机串口相连,方便PC机对数据作进一步处理。
(8)使用方便:采用日本*自锁接头,插拔方便,安全可靠,无漏气。灵敏的触摸式按键方便操作,提高工作效率。内置大容量可充电锂电池,体积小、重量轻,便于携带。
指标
(1)测量范围:露点值:-80 ℃~+20 ℃微水值:0~19999uL/L
(2)测量精度:±0.5℃(-60℃~+20℃)±1.0℃(-80℃~-60℃)
(3)分辨力:露点值:0.1℃微水值:1uL/L响应时间(+20℃,0.1Mpa):
63%需5s, 90%需45s(-60℃~+20℃)63%需10s,90%需240s(+20℃~-60℃)
(5)采样流量:0.6L/min±20%
(6)压力范围:0~1.0 Mpa
7)使用温度:-20℃~+60℃
(8)环境湿度:0~100RH
(9)存储温度:-20℃~+80℃
0)充电时间:4小时
(11)整机尺寸:250×150×300mm3
5、计算机通信连接线使用方法
(1)串口数据线或USB数据线:将仪器与计算机串口或USB接口连接,确保连接稳定。
(2)USB数据线:在使用前需安装USB驱动程序,详细安装步骤请参照“6、软件操作说明”中“(10)USB驱动程序安装说明”,安装USB驱动程序后,需重新拔插USB数据线。
6、软件操作说明
(1)运行智能微水测量仪配套工具软件,如图16所示。
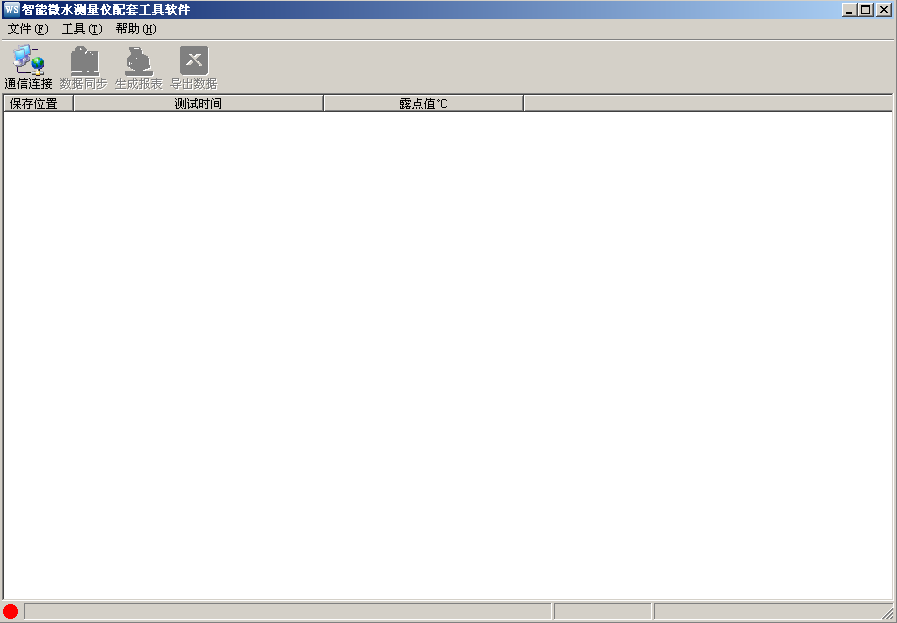
图16 软件界面
注意:若该软件初次运行在Vista、Windows 7或更高版本的Windows系统中,请确保运行该程序时拥有管理员权限(右键![]() “允许程序运行”。
“允许程序运行”。
(2)使用随机配置的串口数据线或USB数据线将计算机和仪器连接起来。仪器开机,进入通讯界面,如图11所示。
(3)点击“通信连接”按钮,计算机与仪器进行联机,此时有以下两种情况:
联机成功:如图17所示。联机成功后,窗口下方显示“联机成功”,按钮颜色变成绿色,同时显示对应的通信端口类型(串口/USB)。
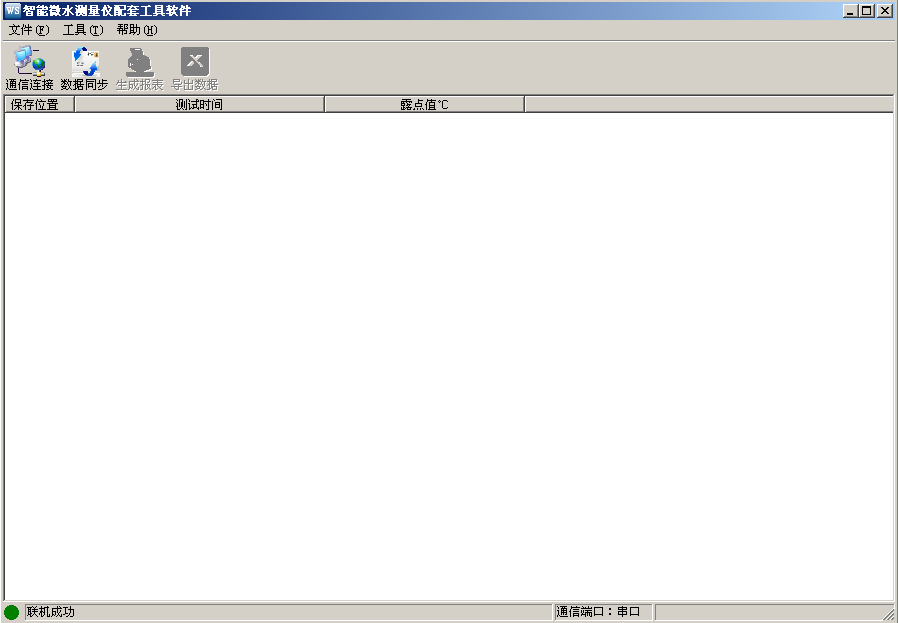
图17 联机成功
联机失败:如图18所示。弹出“联机失败”的提示框。
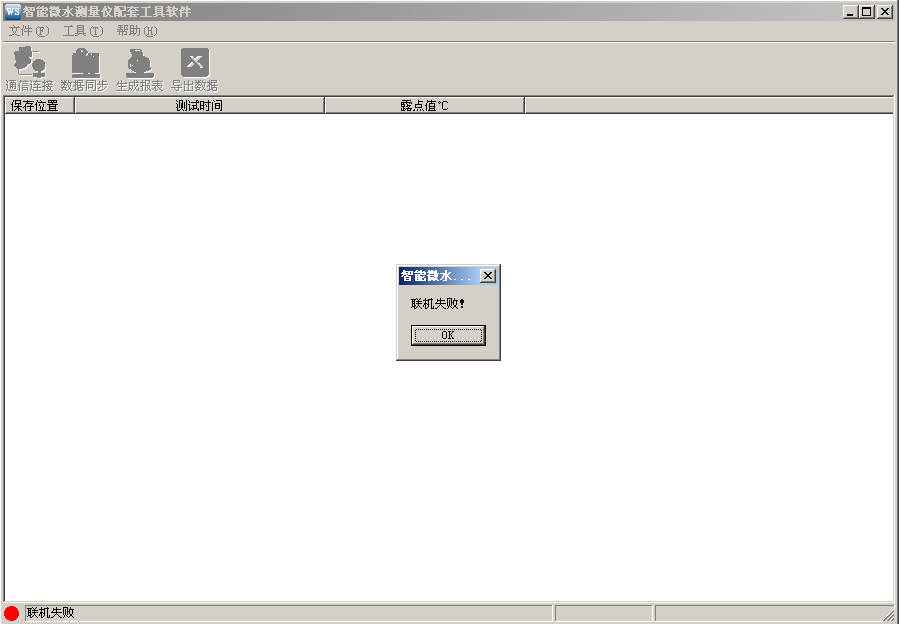
图18 联机失败
如果出现联机失败的界面可能为以下几种情况:
①仪器开机后没有进入计算机通信界面;
②USB数据线或串口数据线连接不稳定;
③使用USB数据线,但USB驱动程序没有正确安装;
④安装USB驱动程序后,没有重新拔插USB数据线。
(4)数据同步。点击“数据同步”按钮,读取仪器中的测量数据。在读取数据时,状态栏的右下角位置显示当前读取数据的位置,读取数据时只读取该位置的有效数据。读取完毕状态栏显示“数据读取成功” ,此时光标停留在测量列表的下方,窗口右方对应的值为光标所在位置的测量数据,如图19所示。
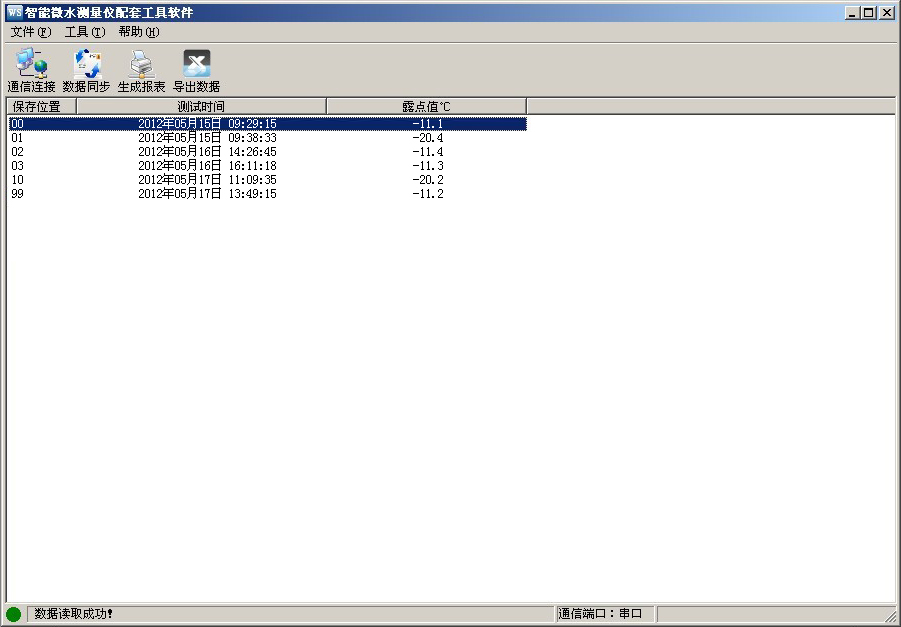
图19 数据同步
注意:读取数据需要约30s,请您耐心等待直到数据读取成功之后再进行下一步操作。
(5)生成报表。选中其中一条测量数据,点击“生成报表”按钮,即可弹出对话框,如图20所示。
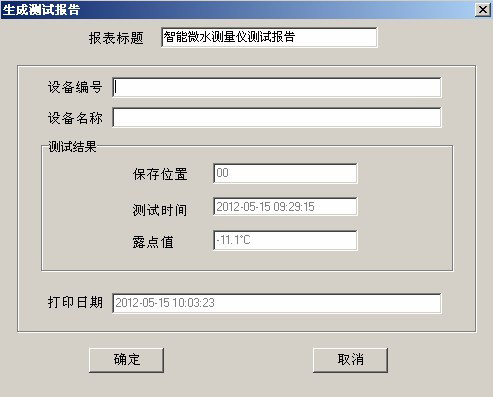
图20 生成报表
可以根据需要修改报表中的报表标题、设备编号、设备名称等基本信息。点击确定,即可进入测试报告打印预览页,测试报告是以A4纸的形式展示。如图21所示。
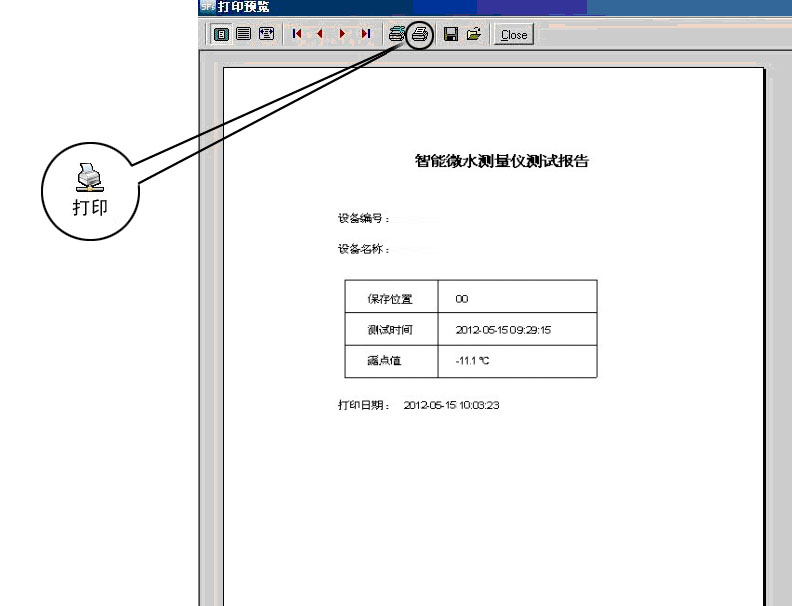
图21 打印预览
(6)导出数据。在数据同步完成后,点击“导出数据”按钮,在“另存为”对话框中,选择您要保存文件的位置,保存数据,如图22所示。
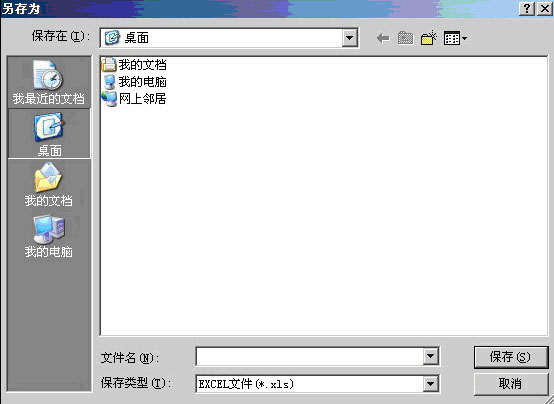
图22 保存数据
打开刚才保存的Excel数据文件,如图23所示。
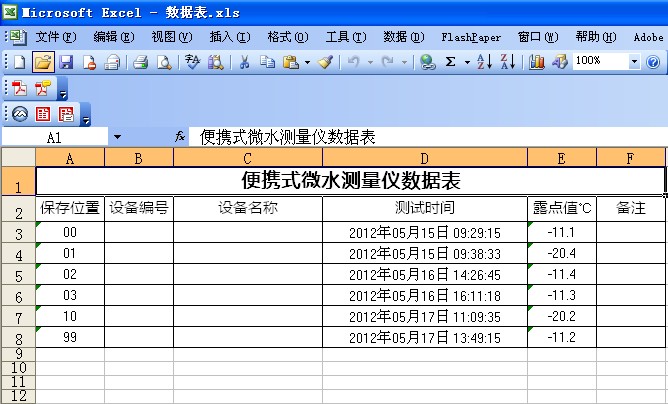
图23 Excel数据文件
(7)删除。选中一行数据,右键选择删除,将选中的数据从当前的列表中移除。如图24所示。
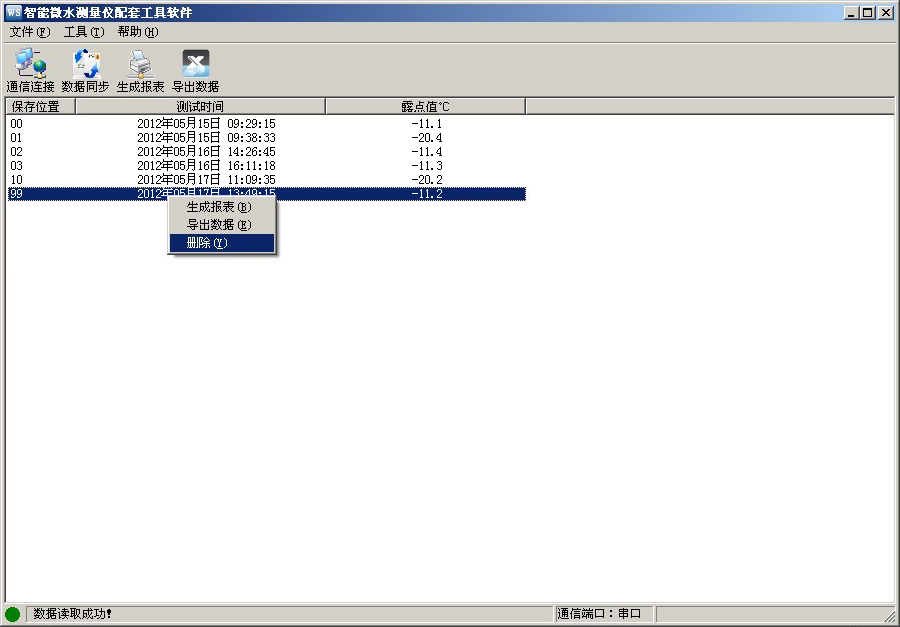
图24 删除数据
注意:被删除的测试数据,您可以通过数据同步,重新找回数据。
(8)断开连接。点击工具—>断开连接,将计算机与仪器断开连接,如图25所示。
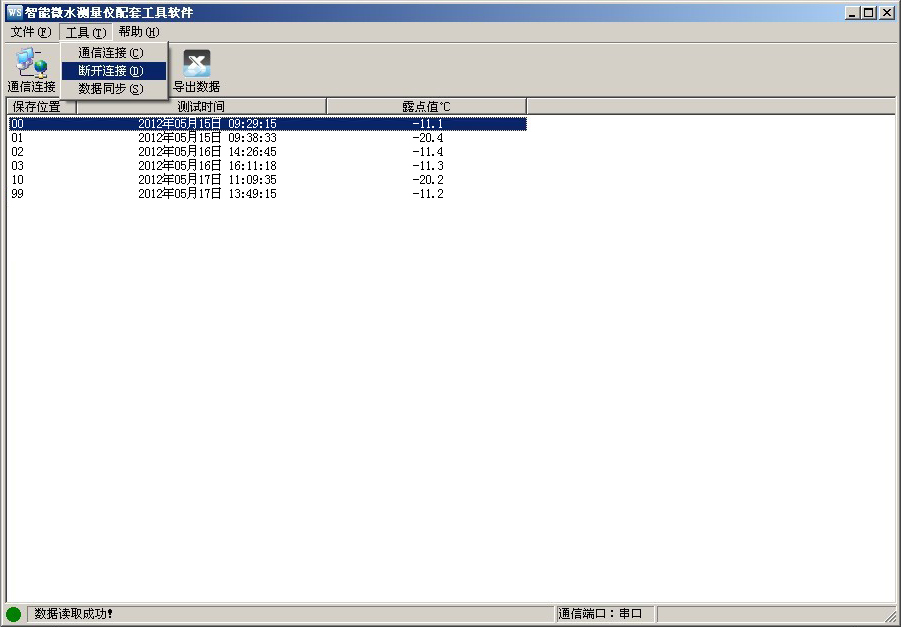
图25 断开连接
(9)断开连接后,列表清空,状态栏对应图标变成红色,状态栏提示显示为“连接已断开”, 如图26所示。
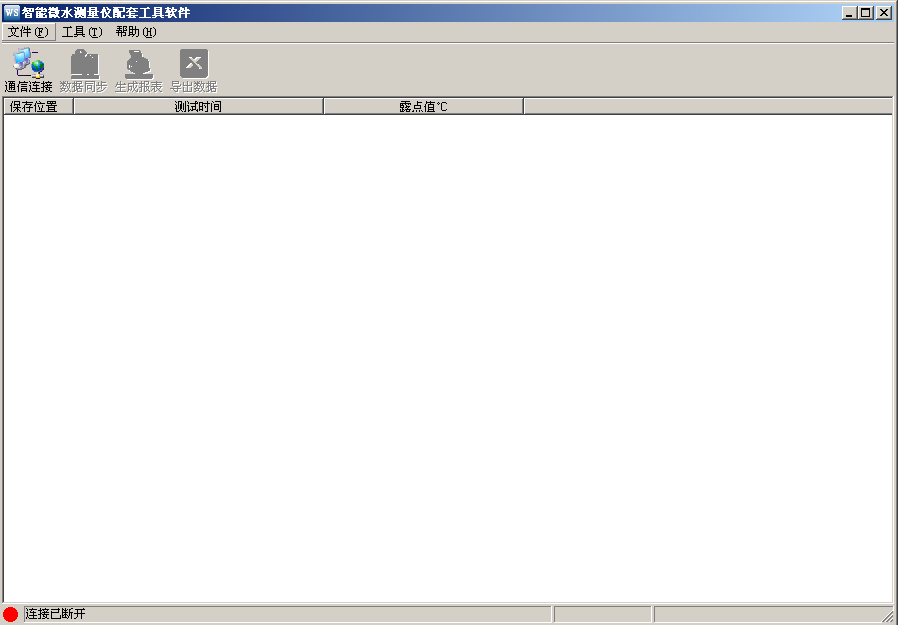
图26 连接已断开
(10)USB驱动程序安装说明
打开文件夹中的“USB驱动程序”文件夹,找到![]() USB驱动,运行界面如图27所示。点击Enter键完成安装,安装完成后需拔插USB数据线。
USB驱动,运行界面如图27所示。点击Enter键完成安装,安装完成后需拔插USB数据线。
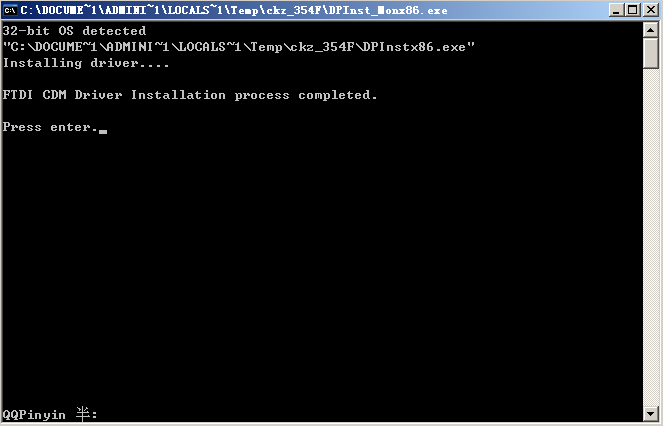
图27 USB驱动程序安装
注意:如果通过以上方式无法正常安装“USB驱动程序”,那么在连接上USB数据线之后,通过Windows弹出的硬件向导中查找“USB驱动程序”文件夹目录,如图28所示。选择对应您操作系统的硬件驱动,进行安装。

图28 USB驱动程序文件夹目录
